이번글은 간만에 문제해결 글이다.
이전 사무실에서 나와 지금은 해운대쪽으로 발령나 일하는 중이다.
모든 회사의 프린터기는 동일한 모델인줄 알았는데, 보니 각 현장마다 상이한 것으로 보여진다.
현재 사무실에서 사용하는 프린터는 코니카 미놀타 c225nd모델이다.
살면서 이런 모델명을 처음봤는데 보니 일본에서 제작된 모델인 것을 확인할 수 있었다.

일반적으로 드라이버는 아래 링크를 통해 다운받아서 해당 운영체제에 맞게 설치해주면 된다.
태흥아이에스
www.tids.co.kr
삼성 프린터도 그랬었고, 이번 프린터기도 그렇고 전체적으로 프린터의 드라이버와 스캔 드라이버는 별개 구성으로 되어졌나보다. 컴퓨터 포멧을 하고 난 뒤 잡히질 않아 직접 스캔드라이버를 찾아서 설치했던 삼성 프린터와 마찬가지로, 코니카 제품도 따로 설정을 해줘야한다.
하지만 기존 스캔 드라이버를 설치하면 끝나는 것과는 다르게 내부 시스템 상 설정해줘야 하는 부분이 있다.
참고하면 혹시나 사무실에 코니카를 사용하는데 스캔이 작동이 안된다거나 하면 이 글을 참고하면 업무에 도움이 되지 않을까 ㅎㅎ.. 😘
(+) 참고로 해당 글은 SMB로 연결하는 방식이니 참조!
1. 스캔 폴더 지정
코니카의 프린터는 따로 스캔 폴더를 지정해줘야한다.
나의 경우에는 바탕화면에 두는 것이 보기에 편하여 설정을 하였다. 자신이 원하는 위치에 폴더를 만들고 이를 공유폴더로 지정하여 스캔을 하면 해당 폴더에 쌓일 수 있게 설정해주면 되겠다.
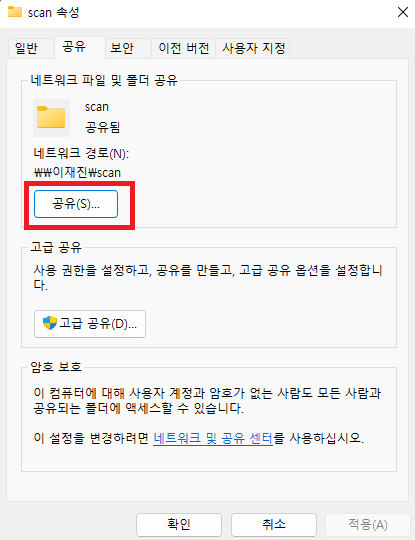
위와 같이 폴더를 만든 후 속성 -> 공유로 들어간다.

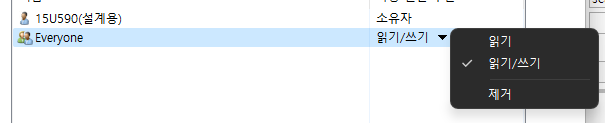
위와 같이 리스트 옆 방향키를 눌러 Everyone을 선택 한 후 추가를 선택한다.
이때 권한을 읽기/쓰기로 선택해준다.


그리고 아래의 공유 버튼을 눌러 해당 화면에서 나온다.
(+) 만약 나오지 않을 경우
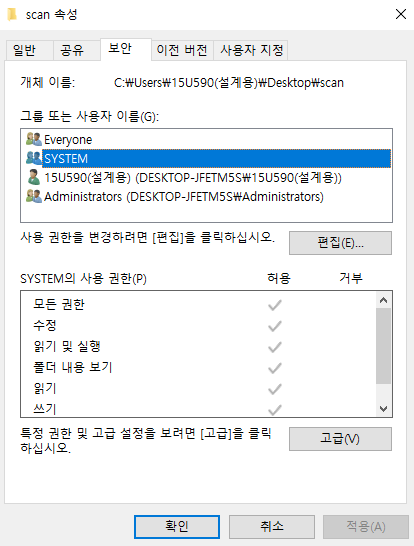
보안 탭에서 고급 클릭

Everyone 계정 클릭 후 권한 허용

고급 선택

찾기해서 Everyone이 있는지 확인 해주면 된다.

다음에는 고급공유를 누른다.

위와 같이 선택한 폴더 공유에 체크를 해주고 권한을 누른다.
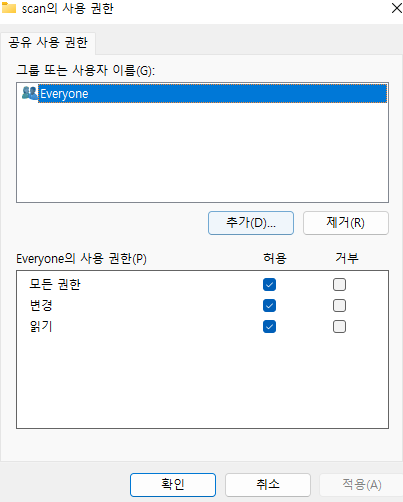
여기에 보면 이전에 등록했던 Everyone이 나올텐데 모든권한에 체크한다 (이러면 변경, 읽기도 활성화가 된다.)
이후 적용을 눌러 해당 화면을 빠져나온다.
-> 이렇게 하면 기본적인 셋팅이 끝나게 된다.
하지만 나는 이렇게 했음에도 불구하고 스캔이 되질 않았는데, 이를 인터넷에서 겨우겨우 찾다가 발견했다.
※ 확인해야할 부분
제어판 - 프로그램 추가/제거 - Windows 기능 켜기/끄기에 들어간다.


여기에 보면 SMB 파일공유 지원에 체크가 안되어 있는데, 이를 체크해줘야 스캔파일을 받을 수가 있다.
이걸 몰라서 일주일간 스캔을 하지 못했었다.. 😥
이렇게까지 해줘야 파일을 받을 컴퓨터에서는 설정이 끝난다.
2. 프린터기에 주소등록
여기서는 알아야 할께 2개가 있다.
프린터 주소, 내 ip주소
ip주소를 확인하는 방법은 매번 말하지만 다음과 같다.

내 ip의 경우에는 실행창 - cmd - ipconfig으로 확인을 할 수 있고,
프린터의 경우는 시작 - 설정 - Bluetooth 및 장치 - 프린터 및 스캐너 - (해당 프린터를 선택 후)관리 - 프린터속성 - 포트 - 포트 구성
위에서 확인해보면 된다.

위의 프린터 옵션에서 아이피 주소를 확인 후 이를 인터넷창에 접속하면 위 화면과 같이 해당 프린터기 설정화면으로 나오게 된다.
여기서 새로 만들기 -SMB를 선택 후 위와 같은 창에서 상용에 체크, 호스트 주소에 자신의 노트북 주소를 기입해주고 확인을 눌러주면된다.
▶ 이렇게 SMB를 이용해 파일을 보내는 방식도 처음보는 것 같다. 글을 적는 데는 얼마 걸리지는 않았지만 아무래도 해당 프린터를 사용하는 유저들이 많이 없다보니 방법을 찾는데 오래걸렸던 것 같다.
정말 간만에 픽스글을 적어보았는데, 사실 자잘한 것들을 하나씩 적으면 너무 끝도 없어서 잘 적지는 않는다.
해야할 숙제들을 좀 하고나서는 생각해볼 예정 ㅎㅎ..😘




댓글