아이패드를 이용해서 문서작업을 하기위해 여러 구상을 해보았습니다.
이전 글에 나스에서 가상화를 올려보기도 했지만 물리적인 하드웨어 사양이 부족해 Virtual Machine은 포기하였습니다.
(데스크탑에서 실행을 해보니 아예 작업자체가 안될정도로 너무 버벅거리더라구요 ㅠㅠ)
혼자서 이를 어떻게 사용을 해야할까... 고민에 고민을 한 끝에 찾아낸 방법이 원격 데스크탑을 이용한 문서작업입니다.
여기에는 크게 몇 가지 이유가 있는데
(1) 나스가 있지만 아이패드에서 작업불가
애플의 정책때문에 (폴더 접근X) 파일을 내려받아 수정 후 재업로드를 해야하는 불상사
-> 서버를 사용하는 이점이 전혀 없는 것과 마찬가지네요
(2) 애플에서 제공하는 MS의 어플의 기능 누락 및 불안정
-> 1번사항과 마찬가지 입니다..
(3) 가상화 실패
-> 너무 저사양 가상화 설치 (나머지 하드웨어는 본 나스를 이용해야하므로 끌어올 수 있는 소스 부족)
=> 원격 데스크탑을 이용하자!
그리하여 앱스토어에서 제공하는 여러 원격데스크탑 어플을 알아보았습니다.
보통 Jump Desktop에 대한 사용후기가 정말 많습니다.
원격을 하고자하는 OS에 설치하고 어플을 실행시켜 접속하면 되는 매우 직관적인 UI를 가지고 있습니다.
하지만 어플가격이 한국기준 19,000원(21년 10월 17 기준)이고,
키보드 입력시 ㅇ가 두번눌러지거나 한영전환이 한 번씩 먹히지 않거나 하는 자잘한 오류사항들이 있었습니다.
그래서 무료 어플을 한 번 사용해보고 구매할 계획이였는데 기대이상으로 잘되어 이번에 소개해 드리고자합니다.
어플 이름은 RD Client입니다.

1. PC에서 설정
RD Client는 몇 가지 설정들을 해주어야 합니다.
첫 번째로 포트포워딩입니다. 이전 글에 설명했듯이 해당 공유기 설정화면으로 접속하시고 해당 포트를 열어주시면 되겠습니다.
(+) 저는 kt공유기를 사용하고 있으므로 이를 기준으로 설정방법을 설명드리겠습니다.
외부포트 : 임의지정
프로토콜 : tcp
내부포트 : 3389


이런식으로 공유기의 설정창에서 해당 포트에 대한 부분만 설정해주셔서 열어주시면 되겠습니다.
(+) 보니 공유기 자체에서도 요즘에는 DDNS를 지원하더군요.
이는 외부에서 공유기에 연결된 기기들을 켜고 끄는 WOL에 대해 포스팅을 하면서 다시 설명드리도록 하겠습니다. ㅎㅎ
2. 데스크탑에 원격 설정
내컴퓨터의 빈공간에서 속성을 눌러 원격설정으로 들어가줍니다.
그리고 아래와 같이 원격지원, 원격 데스크톱에 대한 내용들을 설정하고 적용을 눌러줍니다.


그 다음 제어판 설정입니다.
제어판 - 시스템 보안 - WIndows Defender 방화벽 - Windows Defender 방화벽을 통해 앱 또는 기능 허용
- 원격 데스크톱 체크 (개인, 공용 모두)

이렇게 하면 데스크톱 상의 설정은 모두 완료가 되었습니다.
이제 어플에서 설정해보도록 해보겠습니다.
3. RD Client 설치 및 설정


설치 후 실행시키시면 위와 같은 화면을 볼 수 있는데, 왼쪽 상단 위 +를 클릭해줍니다.
그리고 Add PC를 설정해주시면 되는데,
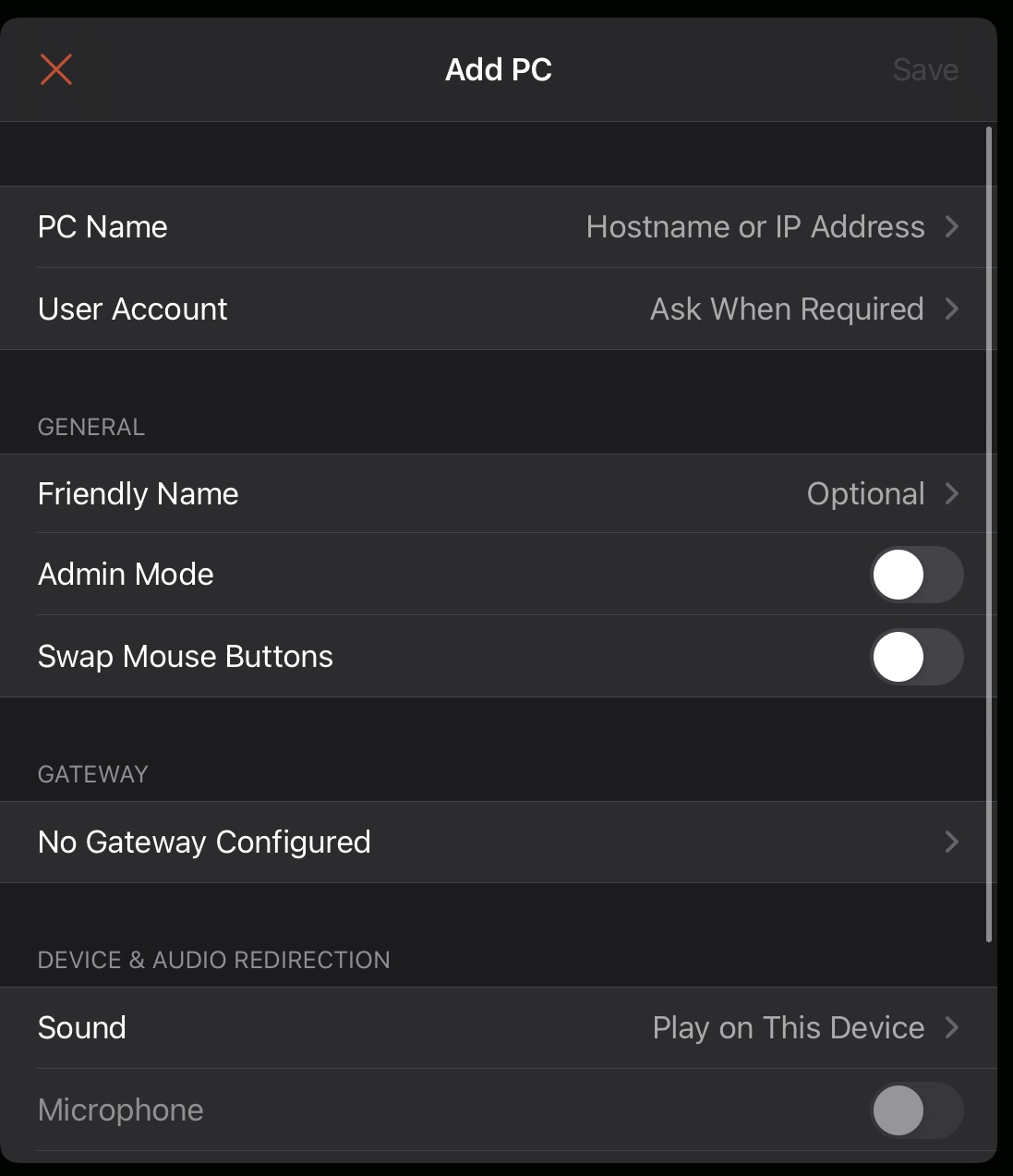
(1) PC Name : 원격 데스크탑의 IP주소를 입력해주시면 됩니다.
이는 데스크탑의 IP를 확인하면 되는데, 네이버에서 쉽게 확인하실 수 있습니다.

** 일반적으로 CMD(명령 프롬프트)에서 ipconfig을 입력해서 나오는 주소가 아닌,
'외부'에서 보는 ip주소를 입력해주셔야 합니다!
또한 ip주소를 입력 후 위 1번 포트포워딩 했던 것과 같이 세미콜론과 포트를 입력해주시면 되겠습니다.
EX) IP주소 123.456.789.123 , 외부포트 4371 일경우
=> 123.456.789.123:4371 로 입력

이는 공유기에서 데스크탑에 할당된 ip주소이므로 포트포워딩 설정시 입력하셨던 ip이니 확인해주시기 바랍니다.
(2) User Account : 윈도우 접속시 이름과 비밀번호입니다.
Add User Account를 선택 후
Id 탭에는 데스크탑 이름(저같은 경우는 위에서 보시는 것과 같이 COM입니다.)
비밀번호는 접속시 입력비밀번호
를 입력해주시면 되겠습니다.
저는 데스크탑에서 비밀번호를 설정하지 않고, 전원을 키면 바로 켜지게 설정을 해놨는데 (사실 윈도우 OS 초기설치시 비밀번호를 설정하지 않으면 바로 부팅이 되니까요)
이때, 비밀번호를 설정하지 않는다면 연결이 되지 않습니다. 윈도우 데스크탑 비밀번호를 설정해주시고 입력해주시면 되겠습니다.
이렇게하고 보시면 아래와 같이 데스크탑이 활성화 되있는 것을 보실 수가 있습니다.
이를 클릭하고 접속하면 원격을 통해 윈도우OS를 사용하실수 있습니다 ^3^

추가로 아이패드에서 이미지 캡쳐한 사진을 복사하여 원격으로 붙여넣기도 지원되니 잘만 사용하면 여러모로 유용하지 않을까 생각됩니다.
▶ 이렇게 이번에 RD Client를 이용하여 내 집에 있는 원격 데스크탑 연결하는 방법에 대해 알아보았습니다.
제가 아이패드5세대 프로를 샀던 가장 큰 이유 중 하나가 바로 노트북처럼 사용하자! 였는데 이를 실현시켜서
정말 기쁘네요😁
속도같은 경우에는 인터넷 연결망에 따라서 달라지는데 LTE를 사용해서 할 경우 살짝 딜레이가 있지만, 이렇게 블로그 글 포스팅 하는데에는 전혀 지장이 없을정도로 유용하게 사용하고 있습니다.
(현재 글도 아이패드로 원격을 걸어 포스팅 중입니다. ㅎㅎ)
아직 WOL(Wake On Lan)은 구현하지 않아 데스크탑을 켜야 하는 상황인데 이는 추후에 올려보도록 하겠습니다.
아이패드로 문서작업들이 되지않아 저어엉말 불편했는데, 이렇게 원격을 걸어서 윈도우 OS를 사용하니 너무너무너무 편하네요. 제 데스크탑은 6년전에 100만원정도로 맞췄는데 지금까지도 원활하게 쓰고있습니다.
문서작업들을 많이하시는데, 태블릿을 사용하신다면 어플 강력히 추천드립니다!
'S&H > Software' 카테고리의 다른 글
| 윈도우 취소소리 끄기 (0) | 2021.12.14 |
|---|---|
| 메인보드 바이오스 업데이트 - 애즈락 기준 (Asrock B150M Pro4) (0) | 2021.12.12 |
| 삼성 서비스센터 방문, 갤럭시 노트 10+ 펜 인식 불가 (0) | 2021.10.24 |
| 구글 애드센스 - 웹마스터 품질 가이드라인 (2) | 2021.07.29 |
| 간단한 윈도우 팁 (21/07/11 최신화) (단축키, 가상 데스크톱, 웹 브라우저 등) (2) | 2021.07.21 |




댓글