노트북을 장만하면서 드디어 윈도우 11을 설치해보게 되었습니다.
10까지는 Rufus와 같은 유틸을 이용해 usb를 부팅usb로 만들어 설치하였는데,
11부터는 MS에서 직접 부팅 유틸리티를 제공한다는게 특징 중 하나네요.

윈도우 11은 10과 다르게 설치 요구조건이 까다롭습니다.
특히 인텔의 경우에는 8세대 이후, 라이젠은 2세대 이상 지원을 하고있습니다.
하지만 라이젠의 경우 3세대에서도 일부 지원되지 않는 CPU가 있으니 해당 링크를 통해서 참조해주시면 되겠습니다.
https://www.itworld.co.kr/news/199279
업데이트 | 윈도우 11을 설치할 수 있는 인텔·AMD CPU 목록
구형 하드웨어와는 호환되지 않는 새로운 소프트웨어를 출시한다? 마치 맥OS 같은 이야기다. 하지만 이번에는 마이크로소프트의 차례다. 윈도우 사용자들도 애플 마니아와 같은 배를 타게 된 것
www.itworld.co.kr
https://www.microsoft.com/ko-kr/windows/
Windows 11 OS, 컴퓨터, 앱 등 살펴보기 | Microsoft
새로운 디자인과 함께 Windows 10의 모든 기능과 보안을 갖추고 있는 Microsoft의 새로운 Windows 11 운영 체제를 만나보세요.
www.microsoft.com
위의 링크에 접속해 순서대로 클릭하여 파일을 다운로드합니다.


스크롤를 쭉 내리면 다운로드 링크를 확인하실 수 있습니다.
여기서 USB를 (8기가 이상)을 준비해주셔야합니다.
-> 기존에 윈도우 10이 깔려있으셔도 충돌대비해서 주요파일들은 미리 백업을 해두시고 클린작업 후 설치를 권장드립니다.

※ 여기서 iso 파일을 안받으셔도 됩니다.
이제는 MS 자체에서 부팅 USB 유틸을 지원해줍니다.
따로 iso파일을 안받아도 MediaCreation Tool을 받으셔서 실행시키고 아래의 절차대로 따라해주시면 되겠습니다.




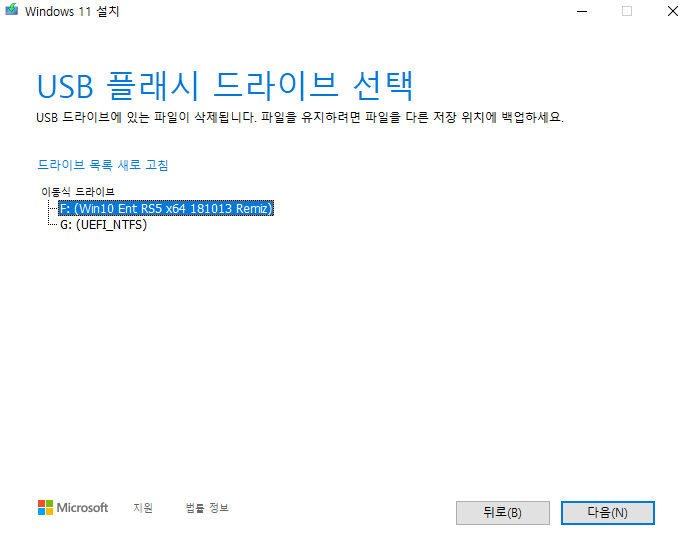
여기의 경우 윈도우10 설치할때 했던 UEFI설정을 하였는데,
위에서 언급드렸던 클린작업 (전부 삭제 후 단일 디스크로 통일)을 실시해주시면 되겠습니다.
https://zaezin.tistory.com/85?category=737334
윈도우 10 UEFI 및 레거시 모드 고려 윈도우 설치 (2)
저번 포스팅에 이어 이번에는 윈도우 설치과정 방법에 대해 포스팅하겠습니다. 일반적으로 윈도우 설치과정은 대부분 UI가 직관적이어서 그대로 설치하면 되지만 제가 설치 했을때 여기서 또
zaezin.tistory.com
중간부분에 보면 간단하게 명령 프롬프트로 클린작업을 설정할 수 있으니 참조 부탁드리겠습니다 😎



마지막으로 USB를 선택해주시고 제거를 해주시면 되겠습니다

아무것도 설치가 되어 있지 않은 SSD 및 하드디스크에 USB를 연결할 시 위의 화면을 보실 수 있습니다.
(+) 기존에 설치되어 있다면 바이오스에 진입해주셔서 설정을 해주셔야겠죠?)
마찬가지로 참조해주시면 되겠습니다 ㅎㅎ
https://zaezin.tistory.com/84?category=737334
윈도우 10 UEFI 및 레거시 모드 고려 윈도우 설치 (19/09/18 수정)
잘 쓰던 노트북이 갑자기 SSD가 인식이 안되는지 BOOTMGR MISSING이 뜨더군요 따로 이미지 캡쳐는 해놓지는 않았지만 노트북 메인보드 바이오스 설정에 들어가면 SSD가 잡히는데도 불구하고 결국 부
zaezin.tistory.com
USB를 선택해주시고 순차적으로 단계를 선택해주시면 되겠습니다.




키가 있으시면 입력을 해주시고, 없으실 경우는 키가 없음을 선택하시고 넘어가시면 되겠습니다.

키가 있으시면 그에 맞게 버전을 선택해주시고, 없을 경우 프로를 선택해줍니다.
- > 이후 어떠한 설정이나 라이센스를 할지 모르기 때문에 일단 다기능이 있는 프로를 선택


고급을 선택해줍니다.

위와 같이 3개의 디스크를 보실 수 있는데 (LG노트북일 경우, 타사 제품도 다른 레이블이 보이실 겁니다)
※ 엘지의 경우 DNA 레이블을 절대 삭제하시면 안됩니다.
노트북 트랙패드, PD 충전 (USB-C로 충전), FunCtion키 들이 먹통이 되기 때문에 꼭 두셔야합니다.
(사실 LG 홈페이지에서 다운로드 받을 수 있기 때문에 삭제하셔도 사용하는데 무방하긴 합니다. 저의 경우에도 모두 삭제했다가 재설치 하였구요. 하지만 삭제하실때 키보드 대부분이 먹통되기 때문에 외부 유선 키보드 및 마우스를 준비하셔야합니다.)
(+) USB-ESD는 말그대로 설치하기 위한 USB이니 마찬가지로 삭제하시면 안되겠죠?
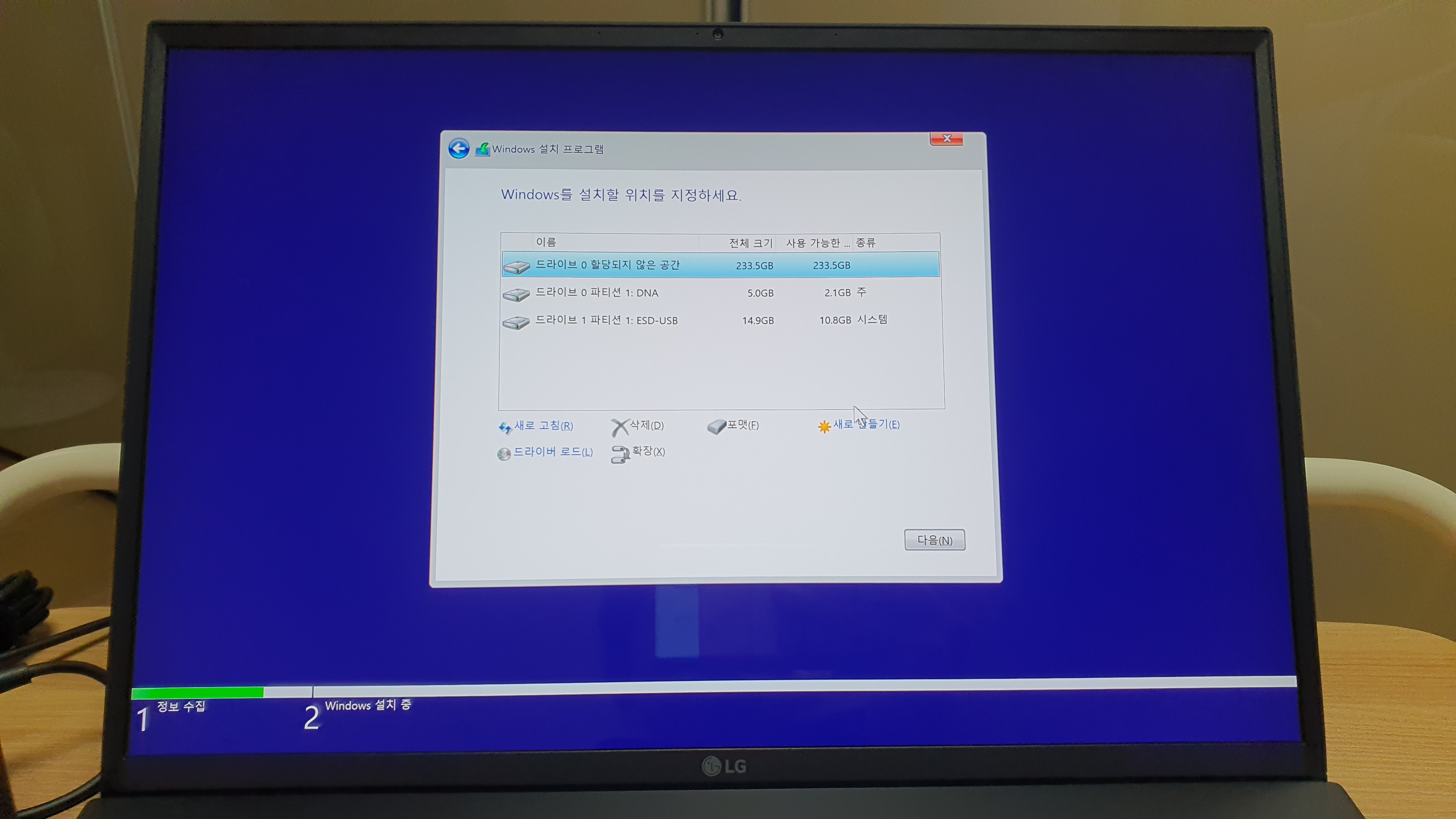


생성을 하면 부팅이나 설치에 필요한 레이블이 새로 생성됩니다.
따로 신경쓰지 않으셔도 되니 (사용하시고 뭔가 블루스크린등 문제가 생긴다면 클린 작업을 해 단일화 시켜주시면 되겠습니다.) 그대로 다음을 눌러줍니다.



▶ 윈도우 사용하기전 설치방법에 대해 알아보았습니다.
이번 11부터는 마이크로소프트에서 자체적으로 부팅USB를 지원하네요.
이제는 컴퓨터에 대해서 잘 모르더라도 유튜브나 블로그를 따라하면 설치할 수 있을 정도로 매우 간단해졌습니다.
추후 설정은 다음 글에서 설명드리겠습니다
'S&H > Software' 카테고리의 다른 글
| SYSTEM_SERVICE_EXCEPTION 블루스크린 문제해결 (PAGE_FAULT_IN_NONPAGED_AREA) (0) | 2022.03.25 |
|---|---|
| Windows 11 설치 (외부 유틸x) - 2 (0) | 2022.03.21 |
| 노션 기본 셋팅 (참조글들) (2월 15일 수정) (2) | 2022.02.17 |
| 노션 단축키 사용 (Notion Command) (0) | 2022.02.05 |
| Notion 소개 및 사용방법 (0) | 2022.01.29 |




댓글