21년부터 구글드라이브 정책이 바뀌었습니다.
기존에는 구글 드라이브 백업 싱크를 사용해 구글드라이브의 폴더와 데스크탑의 폴더를 지정하여 서로 양방향 동기화를하는 방법을 선택하였습니다.
https://zaezin.tistory.com/416
구글 드라이브 이용해서 모든 기기들을 하나의 폴더에 동기화
이번 포스팅은 SAMBA와 같은 모든 기기에서 하나의 폴더를 동기화 하기 위한 작업에 대한 순서입니다. 1. 아래의 링크를 타고 홈페이지에 접속합니다. https://www.google.com/intl/ko_ALL/drive/download/ Google..
zaezin.tistory.com
하지만 현재는 크게 3가지의 방법으로 바뀌었습니다.
크게
1. 기기별로 동기화 하는방법
2. 파일 스트림, 파일 미러링 하는 방법
여기서
파일 스트림 : 컴퓨터 저장공간을 차지하지 않는 방식. 따로 저장공간을 차지하지 않으면서 캐시만을 이용하는 방법
파일을 굳이 로컬에 복사하지 않고 말 그대로 스트리밍형식으로 파일을 확인 할 수있다.
(예를 들면 우리가 기존적으로 사용하는 왓챠, 넷플릭스와 같이 영화를 다운받아서 보는 것이 아닌, 스트리밍을 하여 보는 것과 같은 맥락이라고 보면 되겠다.)
열었던 파일은 캐시를 통해 확인할 수 있으며 (<- 당근 그러면 캐시는 하드디스크 어딘가에 저장되어 있겠죠?) 오프라인 상태에서도 확인할 수 있다. 오프라인 상태일 때에는 온라인이 되었을 때 다시 최신화가 가능하다.
파일 미러링 : 기존 구글 드라이브 백업 싱크와 동일 (양방향 동기화)
파일 스트림이 설정을 하여도 도저히 이해가 가지 않는 것도 있고, 아무래도 파일은 양방향 동기화로 관리하는게 맞다고 생각되어 저는 동기화(미러링)을 사용하였습니다.
그러나 여기서 또 고려해야할 상황이 있습니다.
(1) 구글 드라이브를 크롬에서 보았을 떄


(2) 구글 드라이브를 PC에서 보았을 떄 (하드 디스크 C,D와 같이 별개의 하드 디스크 생성, 그 안에 보이는 목록)

(3) 구글 드라이브 환경설정에서 보았을 때

위에 표시 한 것 과 같이 (3)번 '내 노트북'을 선택해서 동기화를 할 경우
(1),(2)에서 1번 '내 노트북'이라는 탭이 생성되며 지정한 폴더들이 동기화가 시작됩니다.
(3)에서 2번 'Google Drive'를 선택하면 (1)에서 2번과 같이 폴더가 생성되며, (2)에서 '내 드라이브'에 들어가면 동기화 되는 폴더를 확인할 수 있습니다.
※ 주의해야할 점
저 같은 경우 친구와 같이 무제한 용량을 사용하기 때문에 미러링을 사용하고자 했습니다.
그런데 경로가 맞지 않아 계속 동기화가 정상적으로 이루어지지 않았는데, 폴더별로 동기화를 하고자하면
(이전 구글 백업 싱크처럼) 아래와 같은 구조로 동기화를 실행시켜주셔야합니다.

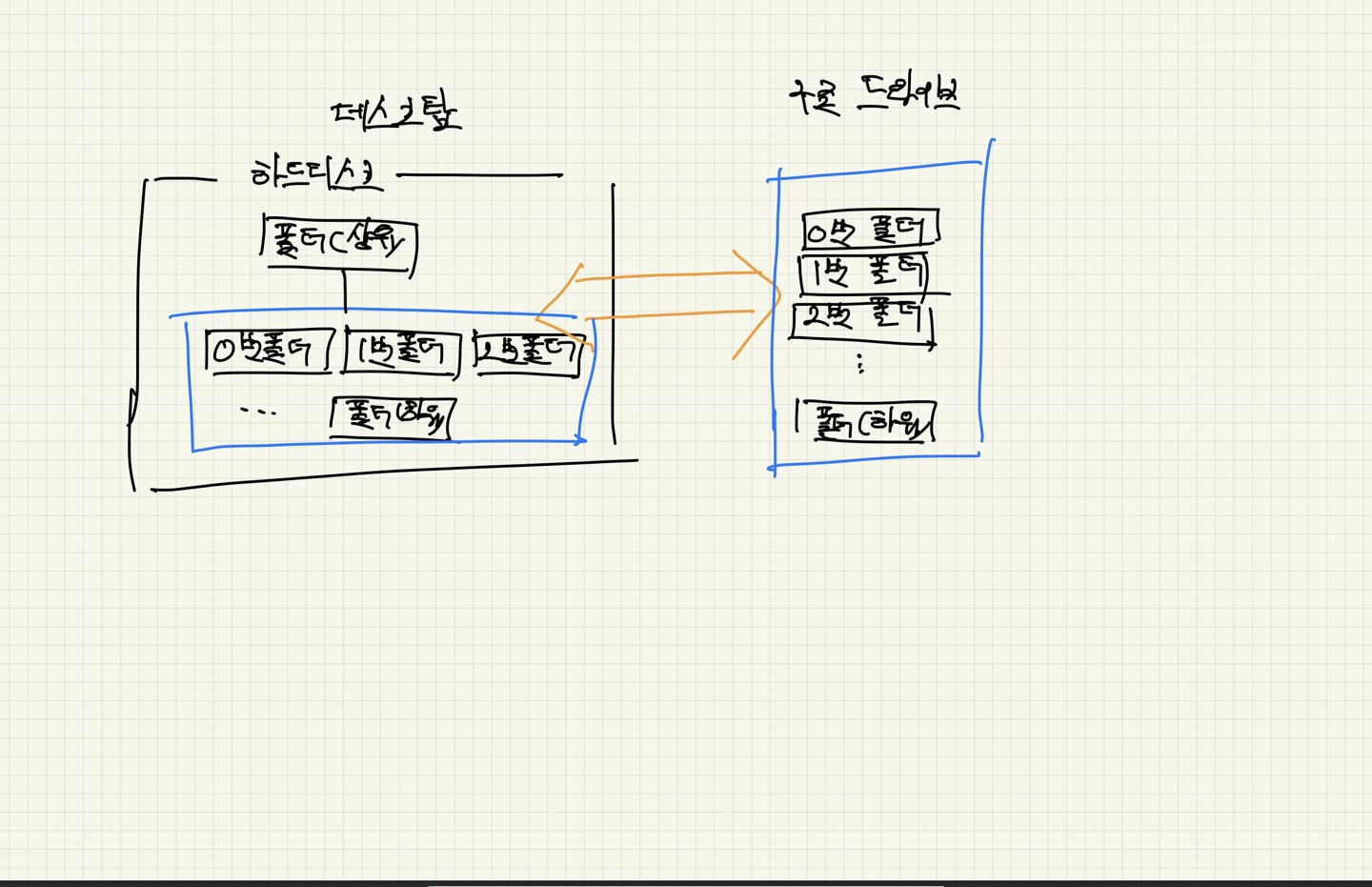
이 부분이 정말 헷갈렸는데,
저의 경우에는 구글 드라이브에 폴더별로 나스, 집 데스크탑, 회사 노트북, 스마트폰, 나스 스냅샷... 이런식으로
한 눈에 볼 수 있고 바로바로 액세스가 가능하도록 정리하고자 하였습니다.
폴더별로 정리하고자 해봤는데
구글드라이브 상 모든 파일들이 동기화 되는 방식이여서
1번 항목인 노트북을 선택해 동기화 하는 방식으로 진행하였습니다.
▶ 이번에 정책이 바뀌면서 스트림이 이해가 되지 않아 애를 먹은 것도 있고,
폴더별로 딱 설정을 해줘서 했던 방법과는 다르게, 상위 폴더를 지정해줘야 구글 드라이브에서 하고자 하는 폴더가 미러링 되는 것이 특징이었습니다. (구글 드라이브에서 폴더를 만들어서 지정해주는 방식이 바뀌었으니까요)
바뀐 정책들로 인해 다른 블로그들을 찾아보면서 설명을 잘해주신 분들이 정말 많았습니다.
저도 제 나름대로 설정하는 방법에 대해 저 만의 방식으로 설명을 드렸는데 설정하시는데에 도움이 되었으면 좋겠네요
🤗

다시 설정을 하면서 처음부터 동기화 해야하는데 아마 한참걸리지 않을까 생각되네요 ㅠㅠ
'S&H > Software' 카테고리의 다른 글
| 노션 단축키 사용 (Notion Command) (0) | 2022.02.05 |
|---|---|
| Notion 소개 및 사용방법 (0) | 2022.01.29 |
| Moonlight GeForce Experience 사용법 (지포스 문라이트) - (NVDIA GeForce Experience) (2) | 2021.12.26 |
| Samsung Flow, 삼성 스마트폰 - 데스크탑 미러링 Utility (0) | 2021.12.24 |
| 공유기에서 원격 WOL 설정 (KT GIGA WiFi home) (0) | 2021.12.21 |




댓글